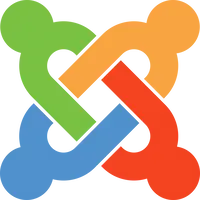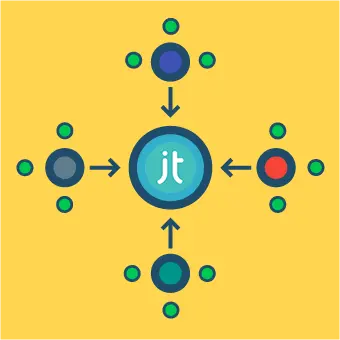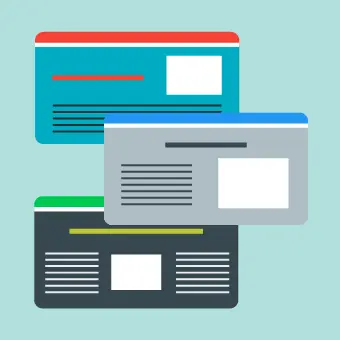Was ist Google Tag Manager?
Google Tag Manager ist ein kostenloser Dienst, mit dem Sie Ihre Tags verwalten und auf Ihrer Website einfügen können. Damit Google Tag Manager auf Ihrer Website funktioniert, müssen Sie ein Tag generieren.
Kurzes Beispiel: Ihre Website ist eine Datenquelle und teilt Informationen mit Google Analytics, einer weiteren Datenquelle. Das alles ist mit Tags möglich. Google Tag Manager macht es einfacher, mehrere Tags an einem Ort zu verwalten.
Methoden zum Hinzufügen von Google Tag Manager
Es gibt mehrere Möglichkeiten, Google Tag Manager auf Ihrer Seite zu aktivieren. Beginnen wir mit dem einfachen Weg:
Methode 1: Einfügen von GTM mit einer Joomla-Erweiterung
Installation des Plugins
Es gibt einige Plugins, die speziell für die Einbindung von Google Tag Manager auf Ihrer Joomla-Seite entwickelt wurden. Sie können sie leicht im Joomla Extensions Directory finden.
Für diesen Artikel werde ich Google Tag Manager von Tools for Joomla verwenden. Es ist eines der beliebtesten Plugins für den Job und sein einziger Zweck ist Google Tag Manager (das grundlegende Prinzip ist aber das gleiche, egal welches Plugin Sie verwenden)
Wenn Sie Probleme bei der Installation von Erweiterungen haben, können Sie jederzeit unseren Artikel Wie findet und installiert man eine Joomla-Erweiterung lesen.
Nach der Installation des Plugins müssen Sie es also aktivieren.
- Gehen Sie zu Extensions -> Plugins
- Finden Sie Ihr neu installiertes Plugin
- Öffnen Sie es und setzen Sie den Status auf Enabled
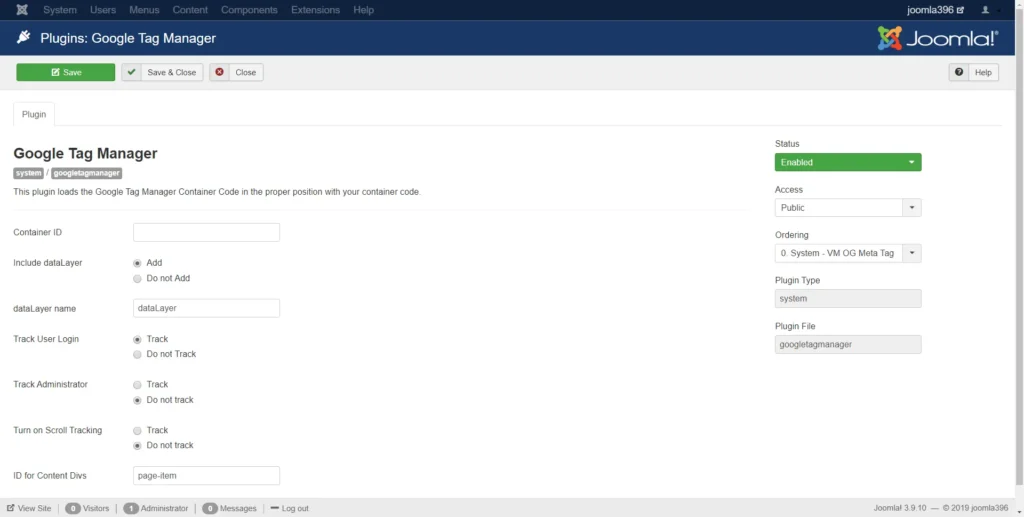
Plugin Einstellungen
Konfiguration des Plugins
Geben Sie die Container ID die Sie vom Google Tag Manager erhalten haben. Andere Einstellungen müssen in den meisten Fällen nicht geändert werden. Wenn Sie mit allem zufrieden sind, klicken Sie auf Speichern.
Das war’s schon! Sie können überprüfen, ob der Tag Manager funktioniert, indem Sie nach einem Codeausschnitt in der <head> Ihrer Webseite suchen.
<script type="text/javascript">
(function(w, d, s, l, i) { w[l] = w[l] || []; m=s.getElementsByTagName(o)[0];a.async=1;a.src=g;m.parentNode.insertBefore(a,m) w[l].push({ "gtm.start": new Date().getTime(), event: "gtm.js" }); var f = d.getElementsByTagName(s)[0], j = d.createElement(s), dl = l != "dataLayer" ? "&l=" + l : ""; j.async = true; j.src = "//www.googletagmanager.com/gtm.js?id=" + i + dl; f.parentNode.insertBefore(j, f); })(window, document, "script", "dataLayer", "GTM-xxxxxxx");
</script>Methode 2: GTM manuell in Ihre Vorlage einfügen
Um Google Tag Manager manuell zu implementieren, müssen Sie die Vorlage bearbeiten und den Code einfügen, der für die Funktion des Tag Managers erforderlich ist.
Eine Sache, die es zu beachten gilt, ist das es keine Standardmethode dafür gibt, das Vorgehen hängt von der verwendeten Vorlage ab.
Da Protostar die Standardvorlage auf allen Joomla 3.x-Seiten ist, werden die nötigen Schritte für diese Vorlage erläutert.
- Melden Sie sich im Administratorbereich Ihrer Webseite an
- Gehen Sie zu Extensions -> Templates -> Templates
- Klicken Sie auf Protostar Details and Files
- Öffnen Sie index.php und fügen Sie den Code-Ausschnitt direkt unter
<head>ein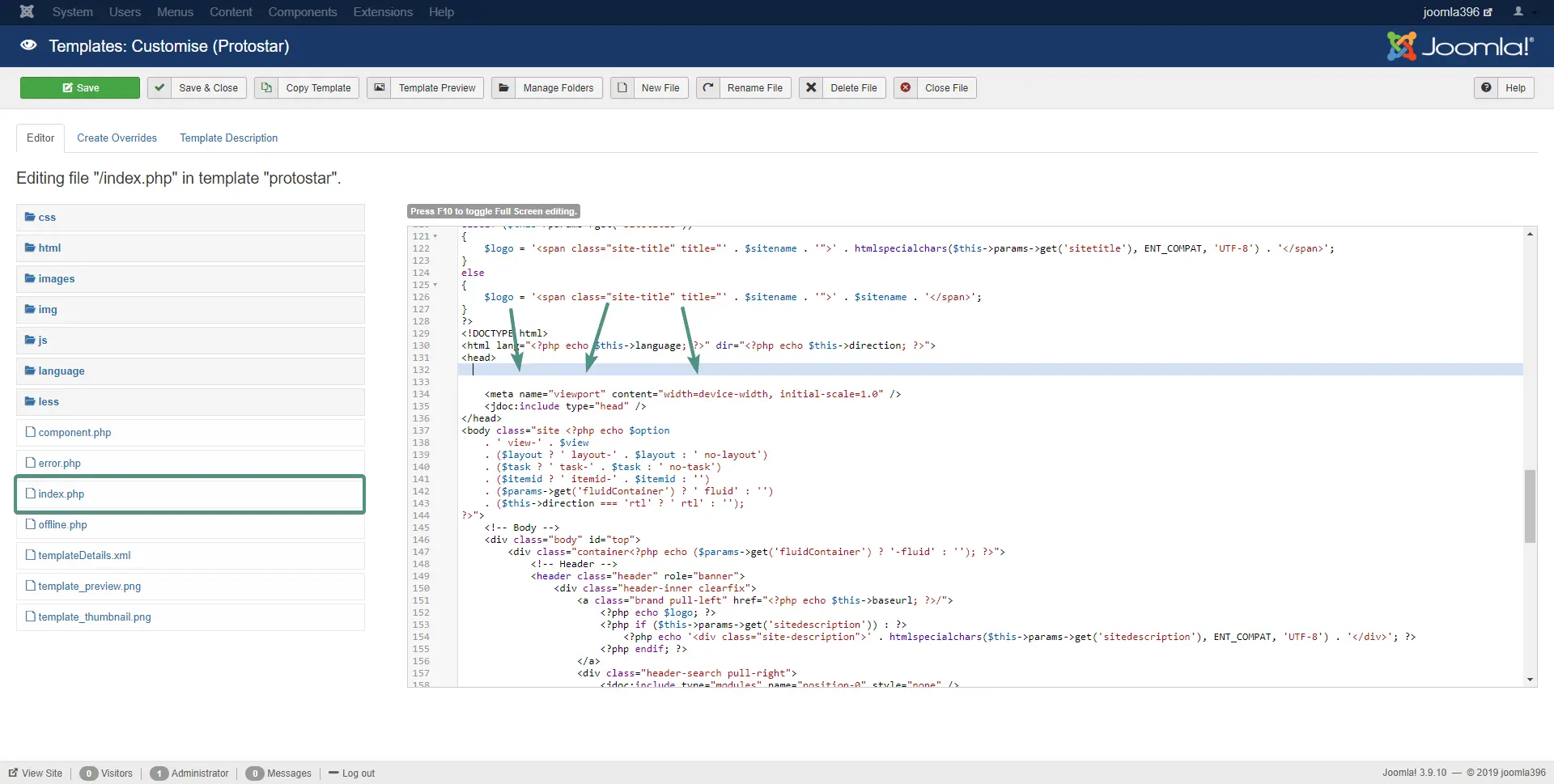
- Klicken Sie auf Save
Das sollte es gewesen sein. Aktualisieren Sie Ihre Webseite und überprüfen Sie, ob alles in Ihrem Code vorhanden ist.
Einige Vorlagen haben spezielle Felder zum Hinzufügen des Tag Manager-Codes, in diesem Fall müssen Sie den Code nicht manuell in index.php einfügen, sondern fügen ihn einfach in das entsprechende Feld in den Vorlageneinstellungen ein.
Damit ist dieser Artikel abgeschlossen. Hoffentlich haben Sie etwas Neues gelernt und werden das Beste aus den neu gefundenen Informationen über Ihre Website machen.
Nachdem Sie Google Tag Manager hinzugefügt haben, können Sie Google Analytics zu folgenden Punkten hinzufügen Ihre Website. Diese beiden arbeiten zusammen und bieten noch mehr Informationen. Lesen Sie unseren Artikel über das Hinzufügen von Google Analytics.