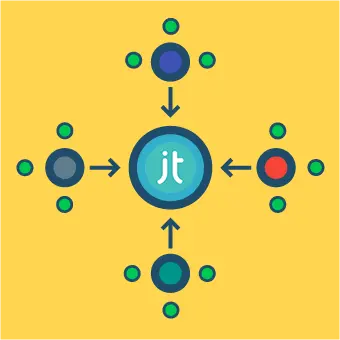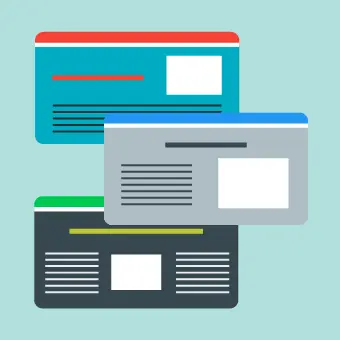Herunterladen der neuesten Joomla-Version
Bevor wir mit der Installation beginnen, müssen Sie das neueste Joomla-Installationspaket herunterladen, das aus einer ZIP-Datei besteht, die Sie auf Ihrem lokalen Rechner speichern müssen.
Wir empfehlen Ihnen, Joomla direkt von der offiziellen Webseite herunterzuladen: downloads.joomla.org. Es stehen zwei Varianten zur Auswahl, wählen Sie den Button mit der Aufschrift Download Full Package und klicken Sie darauf, um den Download zu starten.
Sobald der Download abgeschlossen ist, entpacken Sie die ZIP-Datei in ein neues Verzeichnis auf Ihrem Computer, idealerweise dort, wo sie leicht zu finden ist, z.B. direkt auf Ihrem Desktop.
Vorbereitung der Joomla-Installation in Ihrem Webspace
Es gibt zwei Schritte, die Sie zur Vorbereitung Ihrer Installation durchführen müssen:
Laden Sie die Joomla-Dateien auf Ihren Server hoch
Sobald Sie das Root-Verzeichnis für Ihre Domain (oder Subdomain) in Ihrem Webspace ermittelt haben, müssen Sie die von Ihnen extrahierten Dateien per FTP in das lokale Verzeichnis hochladen.
Die meisten FTP-Tools ermöglichen es Ihnen, diese Dateien per Drag & Drop hochzuladen. Beachten Sie, dass der Upload je nach Internetverbindung 10-15 Minuten dauern kann. Wir empfehlen Ihnen, diese Zeit zu nutzen, um ein Bier zu trinken, denn Bier ist großartig. Oder machen Sie ein bisschen Yoga.
Wenn Sie hierbei Hilfe benötigen, werfen Sie einen Blick auf unseren Artikel, wie Sie sich per FTP mit Ihrem Server verbinden können, der das Konzept und die grundlegende Einrichtung eines lokalen FTP-Clients erklärt.
Erstellen einer MySQL-Datenbank
Sobald die Joomla-Dateien erfolgreich hochgeladen wurden, müssen Sie eine leere Datenbank erstellen, in der Joomla später Daten, Inhalte und Einstellungen speichern wird. Notieren Sie sich Name, Benutzer und Passwort Ihrer Datenbank… Sie benötigen diese Angaben in einer Minute noch einmal!
Nun können wir mit der Installation beginnen!
Wenn Sie sich nicht sicher sind, wie Sie Datenbanken manipulieren können, empfehlen wir Ihnen den Abschnitt Zugriff auf Ihre Joomla-Datenbank mit phpMyAdmin, der die Grundlagen erklärt.
Joomla Installieren
Öffnen Sie Ihren Browser und geben Sie die URL Ihrer Domain/Subdomain ein. Soweit die beiden vorherigen Schritte erfolgreich abgeschlossen wurden, sollten Sie vom Joomla Web-Installer begrüßt werden, der in etwa so aussehen sollte, wie der folgende Screenshot:
Seite 1: Hauptkonfiguration
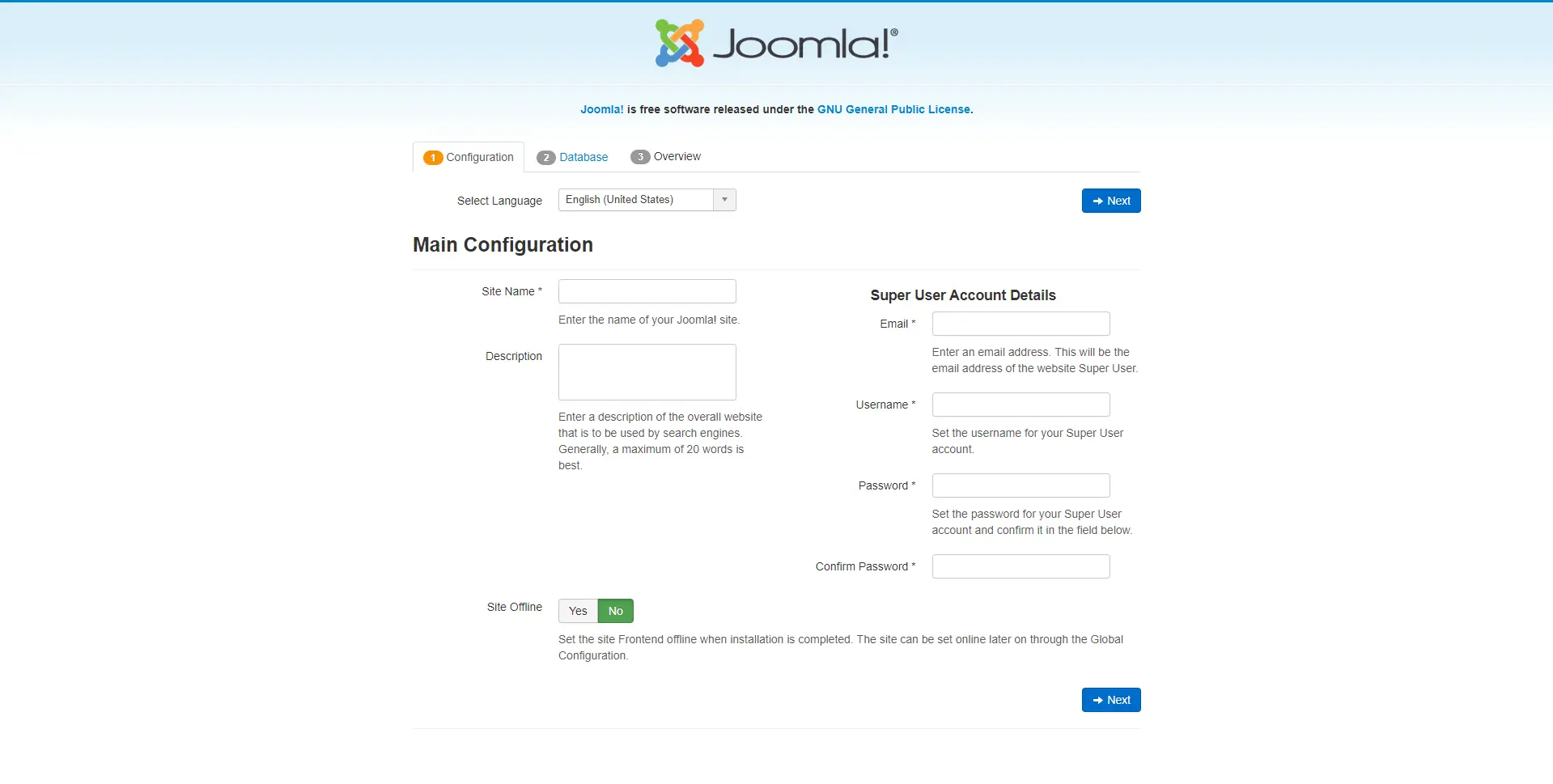
- Seitenname: Der Name Ihrer neuen Webseite
- Beschreibung: Eine Beschreibung Ihrer neuen Webseite (optional)
- Admin Email: Die E-Mail-Adresse, die für die Passwort-Wiederherstellung und Systemmeldungen verwendet wird
- Admin-Benutzername: Ihr Admin-Benutzername
- Admin-Passwort: Ihr Admin-Passwort
- Seite offline: Wählen Sie „Ja“, wenn Sie möchten, dass Ihre Webseite nach der Installation zunächst offline ist. In diesem Fall wird das Frontend Ihrer Webseite einfach „Ihre Webseite ist offline“ anzeigen, wenn Sie sie öffnen.
Nachdem Sie das Formular ausgefüllt haben, klicken Sie auf Weiter.
Seite 2: Datenbankkonfiguration
Sie sollten nun die folgende Seite sehen:
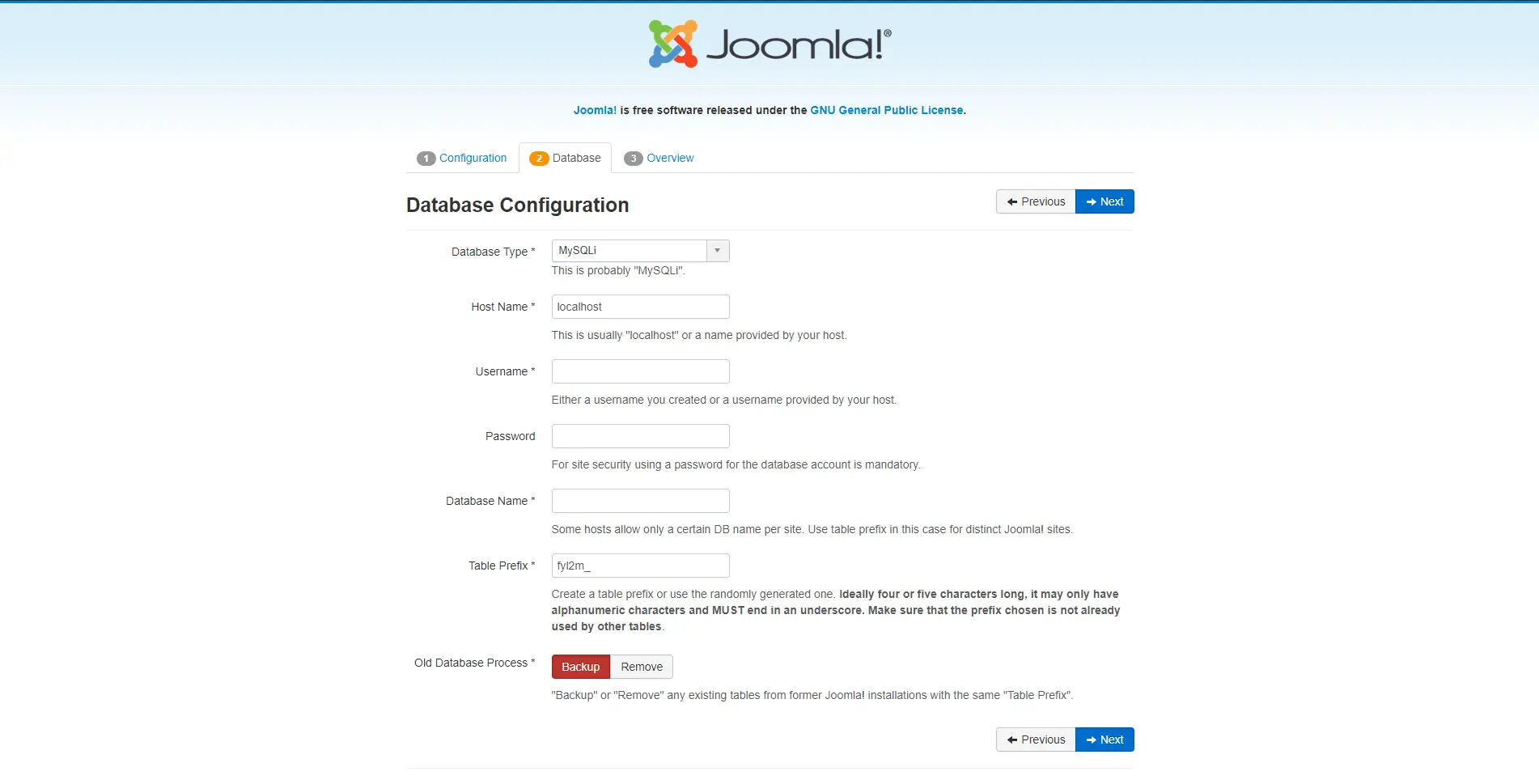
- Datenbanktyp: Dieser Wert ist auf MySQLi voreingestellt – es ist nicht notwendig, das zu ändern
- Hostname: Dieser Wert ist auf localhost voreingestellt – es ist nicht notwendig, das zu ändern.
- Benutzername: Benutzername für Ihre MySQL-Datenbank
- Passwort: Passwort für die MySQL-Datenbank
- Datenbankname: Name der MySQL-Datenbank
- Tabellenpräfix: Standardmäßig ist ein zufälliges 3-4 Zeichen-Präfix voreingestellt – das muss nicht geändert werden.
- Alter Datenbankprozess: Nur von Bedeutung, wenn bereits Daten in Ihrer Datenbank vorhanden sind – nicht notwendig, das zu ändern.
Nachdem Sie auf Weiter geklickt haben, haben Sie nur noch einen weiteren Schritt vor sich!
Seite 3: Fertigstellung
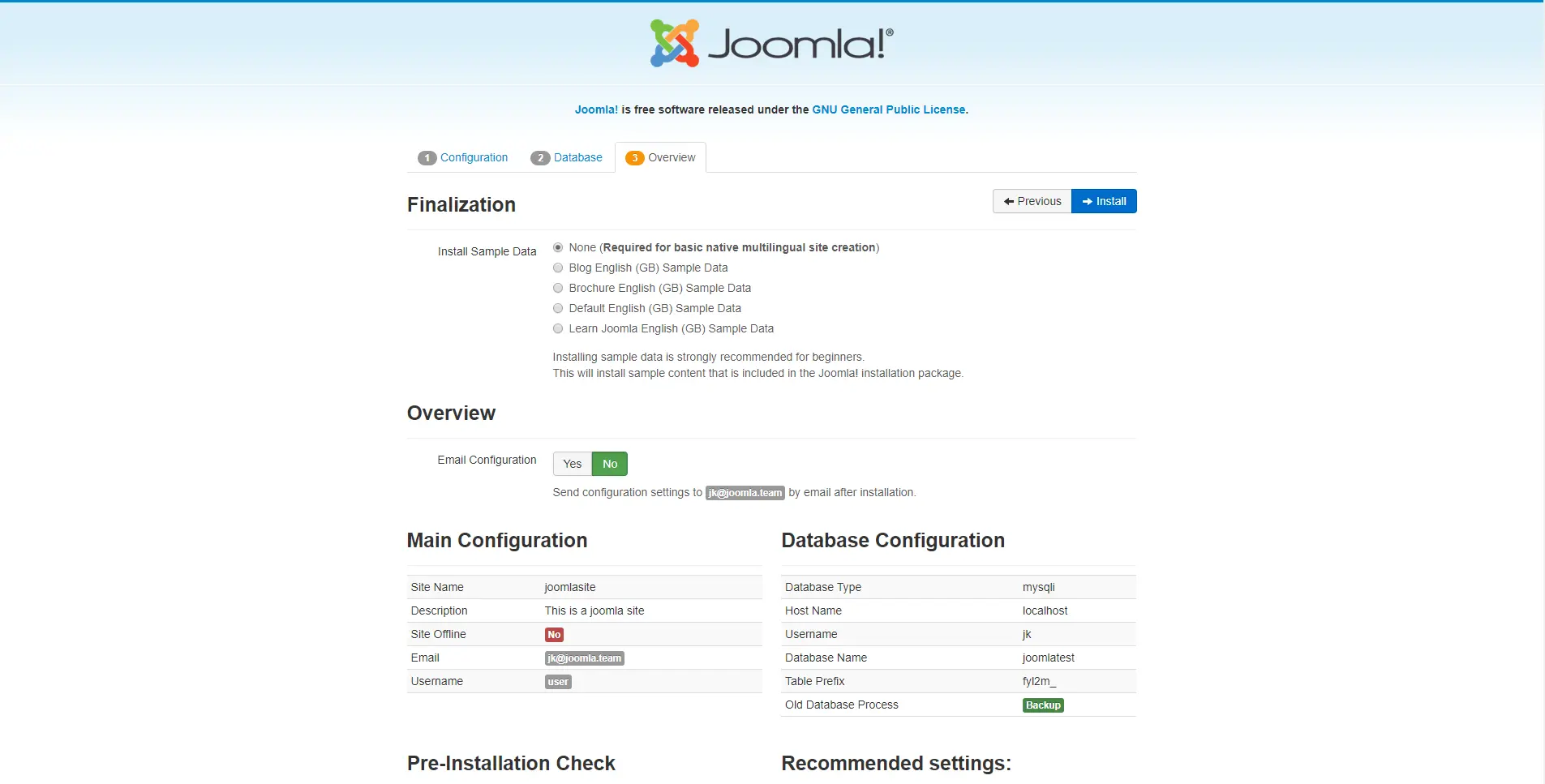
Auf dieser Seite sollten Sie mit allen Voreinstellungen fortfahren können – klicken Sie auf Weiter und warten Sie einige Sekunden.
Fertigstellung der Installation
Schließlich sollten Sie so etwas wie das hier sehen:
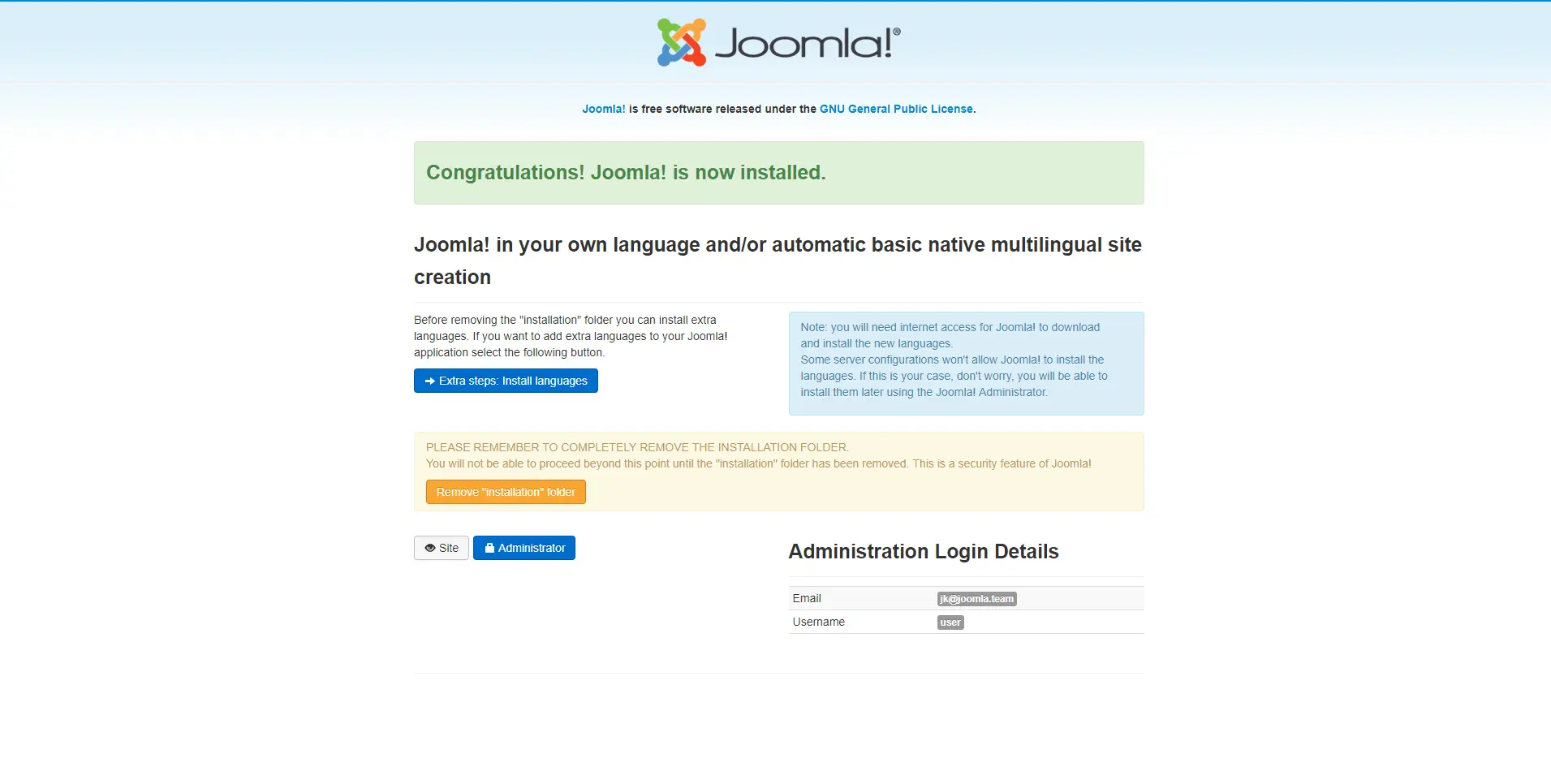
Als letzten Schritt klicken Sie auf die Schaltfläche Remove “installation” folder, und nach ein paar Sekunden sollten Sie beginnen können. Auf der letzten Seite sehen Sie URL-Links, um das Backend und Frontend Ihrer neuen Joomla-Seite zu unterstützen.
Herzlichen Glückwunsch, Sie haben Ihr allererstes Joomla! installiert.